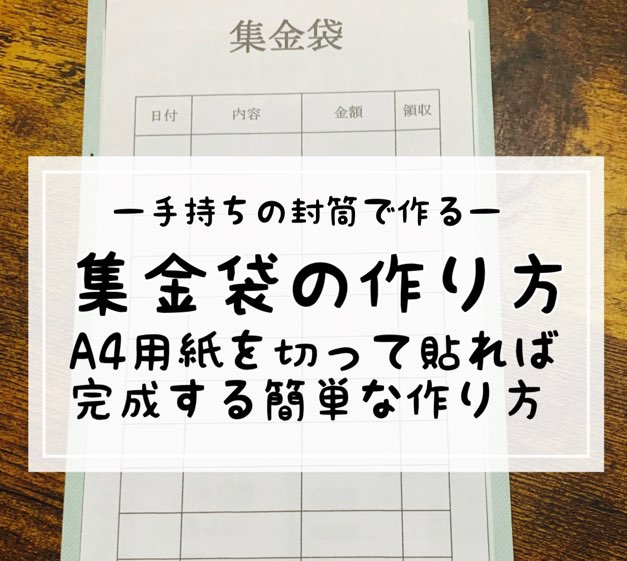今回は使い古しの封筒を再利用した集金袋の作り方を解説します。A4用紙に印刷して切って貼るだけで簡単に作成できるのでぜひチャレンジしてください。
集金袋(月謝袋)とは
PTAやスポーツチームなどの会費の集金、習い事のお月謝の支払いに使用される封筒のことです。
最近では、集金袋を使って積立貯金をする人も増えています。
今回作る集金袋とは
- A4コピー用紙に印刷できる
- 手持ちの封筒に切って貼れば簡単に作れる
活用方法やメリットとは
- コストをかけずに集金袋が作れる
- 無料のATM封筒などを再利用できてエコ
- 既存の集金袋に明細欄を付け足すことができる
- 封筒に直接印刷するよりも簡単に作成できる
こんな人におすすめ
- コストをかけずに集金袋を作りたい人
- 既存の集金袋を再利用したい人
- パソコン操作があまり得意でない人
初心者の方でもワードが少し使えれば問題なく完成できます。A4用紙に印刷するので用紙サイズのわずらわしい設定もありません。使用する封筒のサイズを測って実寸で作れるので簡単です。
→直接封筒に印刷する方法を知りたい人はこちら
では、さっそく作っていきましょう。
集金袋の作り方
1.準備するもの
パソコンとプリンターがあることが前提ですが、準備するものは以下の通り。どれも家庭にあるものばかりなので手軽にできます。
- パソコン(Wordを使用)
- プリンター
- 使い古しの封筒
- ものさし(定規)
- A4コピー用紙
- ハサミ
- のり
2.サイズを決める
今回は、使い古しの封筒を使用するためサイズを測って印刷する集金袋の外側のサイズを決めます。
わたしはセブン銀行を使用した時に使用したATM封筒を再利用することにしました。
サイズを測ったら、縦が19.5センチ横が10.5センチでした。(蓋の部分は除く)
結構目一杯のサイズなので1センチくらい小さめの方が余裕がある方が扱いやすいかもしれません。
無料のATM封筒のほか、郵便で使用した封筒や使用済みの集金袋などが使用できます。
3.Wordでレイアウトを作成する
サイズが決まったらパソコンでWordを開きレイアウトを作成します。
用紙の設定
用紙サイズは「A4」、余白は少なめの方が2枚分同時に印刷できたりと応用が効くので最初に「狭い」に変更、更に印刷の向きは「横」にしておきます。
- サイズ「A4」
- 余白「狭い」
- 印刷「横向き」
図形を挿入しサイズを指定する
最初に、集金袋の外側のサイズのガイドラインになる四角を作っていきます。いわゆる切り取り線です。サイズの指定方法を覚えれば色々と活用できますのでしっかりポイントを押さえておきましょう。
①「挿入」から「図形」を選択しクリックします。ここでは四角の図形を挿入しますが、好みでカドが丸っこくなっているものなども使用できます。
マウスでドラッグしながら四角の図形を作成します。後からサイズを変更するのでなんとなくでOKです。
②「図形のスタイル」の「図形の塗りつぶし」を「なし」に変更します。
この欄が出ない場合は、図形をクリックして活性化させます。
③右側の「サイズ」でサイズをmmで指定します。
封筒を測って決めたサイズを指定しますので今回は縦190mm横100mmで入力します。(画像は自動調整で189.99mm、99.99mmとなっていますが問題ありません)
これでサイズの指定はバッチリです。
図形の中に集金袋のレイアウトを作成
①図形の上で右クリックして「テキストの編集」を選びます。すると、図形の中にカーソルが出てくるのでそこに文字や表を入れていきます。
②「挿入」から「表」を選び1行×4列を選びます。
③表が挿入されたら表の中にそれぞれ項目を入力します。今回は、フリーで項目や金額を記入できるレイアウトなので以下のように入力しました。
表の線の上にマウスを合わせて幅を調整しました。バランスを見ながら調整していきますが、後からでも変更可能なのでこんな感じで進めます。
④表の右側の「領収」のところにカーソルを合わせ「TAB」キーを押すと行が増えます。
タブキーで行を増やすとこんな感じに。最初から表を作成するときに行を指定してもOKですが、高さの調整とかが面倒なので、わたしは1行めである程度調整してから行を増やすようにしています。
さらに表の前に「集金袋」と入力。これでだいぶ集金袋っぽくなってきました。
もちろん、行の作成前に入力してもOKです。
外側のガイドラインなので色は何色でもOKですが、なんとなく線の色を黒に変更しました。
表や文字を整える
表や文字を真ん中に持っていきたいのでセンタリングしていきます。表や文字をドラッグして指定し、「段落」のところの「中央揃え」をクリックします。
この手順をやって真ん中に表がこない場合は、以下の手順で図形の余白の設定をしてください。
図形を上で右クリックして「図形の書式設定」を選びます。
テキストボックスをクリックすると「内部の余白」という欄があるのでここの数字を小さい数字に調整します。今回はゼロにしています。
設定後のレイアウトを見るとこんな感じに。しっかりと外側の枠の中心に表が来ています。あとは、文字サイズの変更やPTAやスポーツ少年団等の名称を入れたりして整えていきます。
図をコピーして並べる
図のレイアウトが完成したらコピーして並べます。こうすることでA4コピー用紙で2枚分の集金袋が作成できるためコピー紙を節約できます。
今回は3つは厳しかったので二つ一緒に印刷できるように並べてみました。
これでレイアウトの作成ができました。
3.印刷して封筒に貼る
レイアウトが完成したのでA4コピー用紙に印刷し封筒に貼っていきます。ここでは、サイズの倍率等を変更せずに100%になるように印刷します。(印刷時に何も設定しなければ100%で印刷されます)
印刷したのがこちらです。
集金袋の外側の線をハサミで切っていきます。
切ったらテープのりを使用して封筒に貼りました。水のりやスティックのりだと紙がふにゃふにゃになることがあるのでテープのりを使用すると綺麗に貼れます。
集金袋が完成
完成した集金袋はこちらです。
封筒から5ミリ小さめのサイズで作成したので封筒サイズめいっぱいになっていますが、セブン銀行のATM封筒ということはパッと見わからなくなりました。
こちらは、家族で契約している携帯代(義理の親の分)を毎月もらっているので、その集金用として作成しました。
どうでしょう? 簡易的な集金袋はこんな感じで十分ではないでしょうか。
集金袋のアレンジ
カラーにすると事務的な雰囲気から一気に明るいイメージになりました。
やり方は簡単です。
- ①「図形の書式設定」から「塗りつぶしの色」を変更
- ②「表の書式設定」から「表の色」を白に変更
スポーツ少年団などは無料のイラストを挿入したりすると楽しい集金袋になりますね。
今回は詳しく解説はしませんが「Wordでイラストを挿入する方法」で検索すると丁寧な解説がインターネットでわかるので興味のある方は調べてやってみると楽しいかもしれません。
さいごに
今回の記事ではA4コピー用紙に印刷して封筒に切って貼るタイプの集金袋の作り方を解説しました。
ポイントは図形のサイズ設定です。mm単位で設定できるこの方法を覚えればワードでラベルを作成したりさまざまなことに応用可能です。
サイズをしっかり指定することで失敗することなく集金袋ができますのでぜひチャレンジしてみてください。この記事は以上です。少しでもあなたの参考になったら嬉しいです。
別記事でワードで直接封筒に印刷する集金袋も紹介しています。
よかったらこちらの記事も参考にしてください。