先日、月謝袋や集金袋で貯金が流行っているらしいので、袋をワードで作ってみました。
→月謝袋で積立貯金がはやっているらしいのでかわいい集金袋(月謝袋)を作ってみた。 ワードで簡単に完成したよ
1時間程度で完成できたものの、後日べつのデザインで作ろうと思ったら作り方を忘れてしまったので作り方を残しておこうと思います。
みなさんもよかったら参考にしてみてください!
参考
わたしの実力はというと、ワードで簡単な文章を入力するくらいで、表の挿入とかは初心者レベル。表といえばエクセルでしょ! ということで、表が必要な場合はほぼ100%エクセルで作成。ワードは得意な方ではないので、調べながら作りました!
集金袋の自作のメリット
ここでは一般的な月謝袋を作ってみようと思います。ちなみに、このレイアウトは100円ショップなど一般に販売されているものを参考にして作成しました。
個人のお教室の月謝、月謝袋での貯金、スポーツチームの会費など、月謝袋を使用する場面がまだまだあると思います。
パソコンとプリンターがあれば、封筒だけ購入して印刷すればオリジナルの月謝袋ができます。また、個人の教室の場合は枚数がそんなにいらない場合もあるでしょうし、お教室名や生徒さんの氏名をきれいに印刷したいという希望もあるでしょう。
自作であればあらかじめ必要な項目や金額を印刷しておくことも可能だし、字が下手で手書きはちょっと…という方も心配いりません。
自作すればオリジナルのロゴやイラストを入れたり、他にはないデザインも思うがまま。
とにかくワードで基本の集金袋を作ってみましょう!
集金袋を作成するときに必要なもの
- パソコン(ワードを使用します)
- プリンター
- 封筒(ここでは角形8号のクラフト封筒を使用)
※封筒は100円ショップや文房具店などで購入できます。カラーも茶色(クラフト)、白、グリーン、ピンクなどいろいろあるようなので自分のイメージに合うものを選びましょう。同じデザインでも封筒のカラーが違うだけで印象が変わるのでおもしろいですよ。
ワードで集金袋を作ってみよう!
では、さっそくワードをつかって集金袋を作成してみましょう。
ワードを起動
まずはパソコンの電源を入れ、Word(ワード)を起動します。
これは大丈夫だよね!
用紙設定
デザインを作成する前に一番大事な用紙サイズの設定をします。
これができればほぼ完成といってもいいほどの重要な工程。いや、むしろそれだけわかれば集金袋なんてみんなすぐできる。
Wordを開いたら、上のタブメニューから
ページレイアウト/サイズ/その他の用紙サイズをクリック。
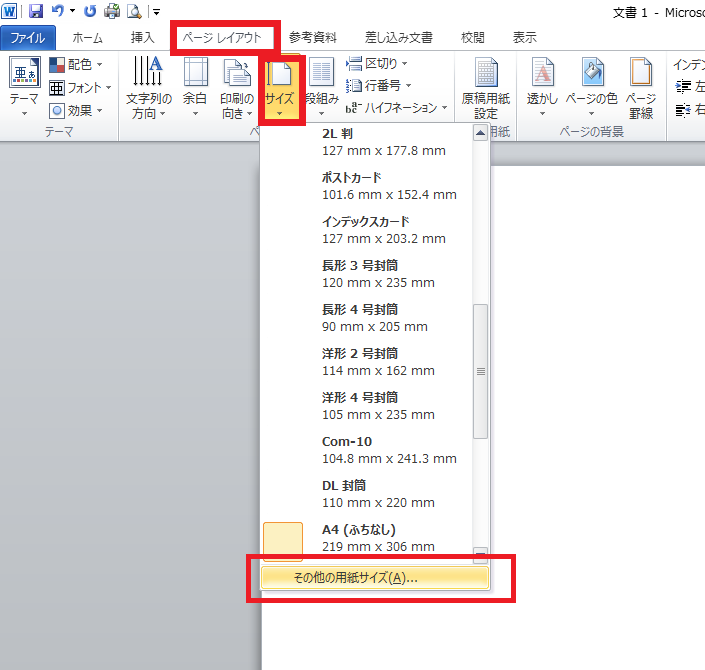
ページ設定画面が開くので、そこから
余白を10mmに設定(上下左右)
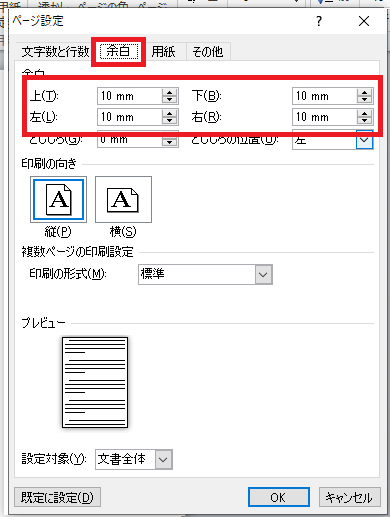
用紙のタブをクリックして
「角形8号」か、なければ「サイズを指定」をクリック。
角8封筒の寸法 幅119mm×高さ197mmに設定し、「OK」をクリック。
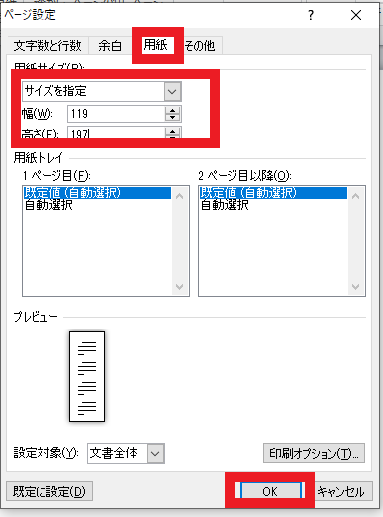
これで用紙の設定が完了です。
好みのデザインを作成
ワードで好みのレイアウトやデザインで集金袋を作成します。
わたしは、Amazonなどの商品画像を参考に作成してみました。
集金袋のデザインは表を作るようにブロックを組み合わせて作成します。
表といえばエクセルなんですが、今回は頑張って表をワードで作ってみました。
ワードの表作成はコツがいるのですが、ワードで作成しておけば背景を好きな画像や写真に設定してオリジナル感を出すようなカスタマイズが手軽に楽しめます。
もちろん、シンプルに表だけで十分とのことであればエクセルで作成、用紙設定や印刷設定を同じようにすれば簡単に集金袋をつくることができるので挑戦してみてください。
余白にフリー素材のイラストを挿入するだけで素敵な月謝袋になりますよ。
→月謝袋で積立貯金がはやっているらしいのでかわいい集金袋(月謝袋)を作ってみた。 ワードで簡単に完成したよ
では、さっそくレイアウトを作成します。
完成イメージはこんな感じ。まずは表を挿入してブロックの部分を作ります。領収印を押すところですね。
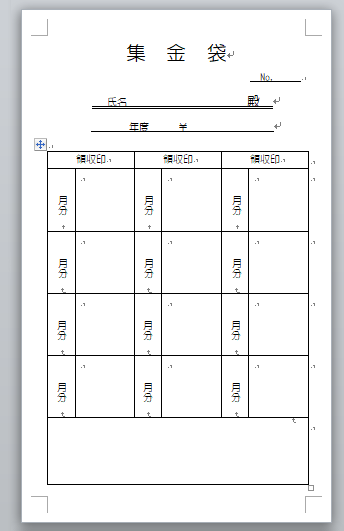
「挿入」「表」「表の挿入」を選びます。
ここはいろいろな作り方があると思いますが、わたしは「たて2よこ12マス」の表をつくりました。
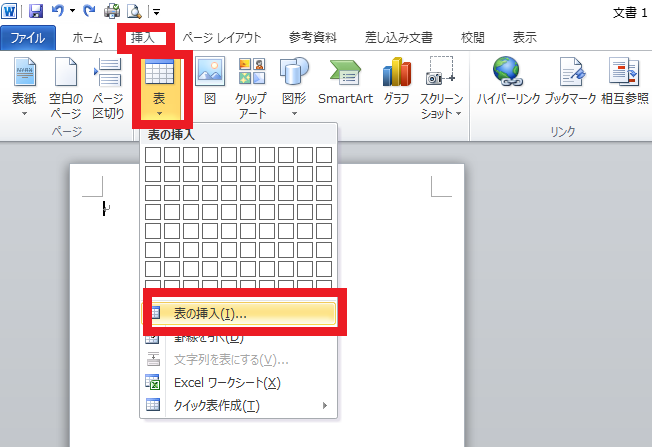
次に表の4マスをドラッグしてから「表ツール」の「レイアウト」から「セルの統合」を選びます。となりのマスも同様に2回やると、1行目は3マスになります。
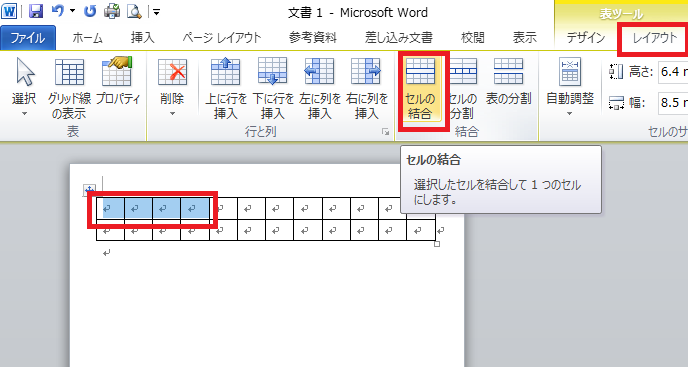
2行目は2~4マス、6~8マス、10~12マスを「セルの統合」をして、マウスで2行目の高さを調整します。↓こんな感じになりましたか?
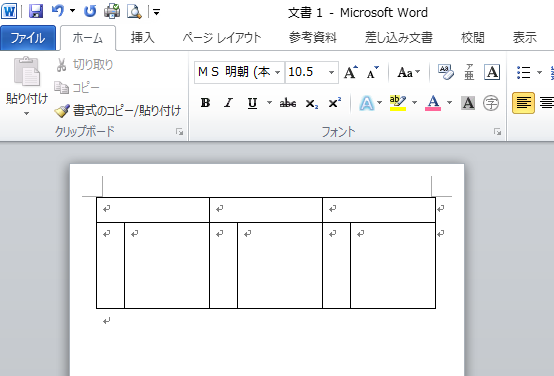
TABキー何度か押すと、改行時に2行目と同じマスが追加されます。5段になるようにTABキーを押して追加してください。
表の該当箇所に下の図のように文字を入れます。最後に一番下の段ですが、「セルの統合」をします。
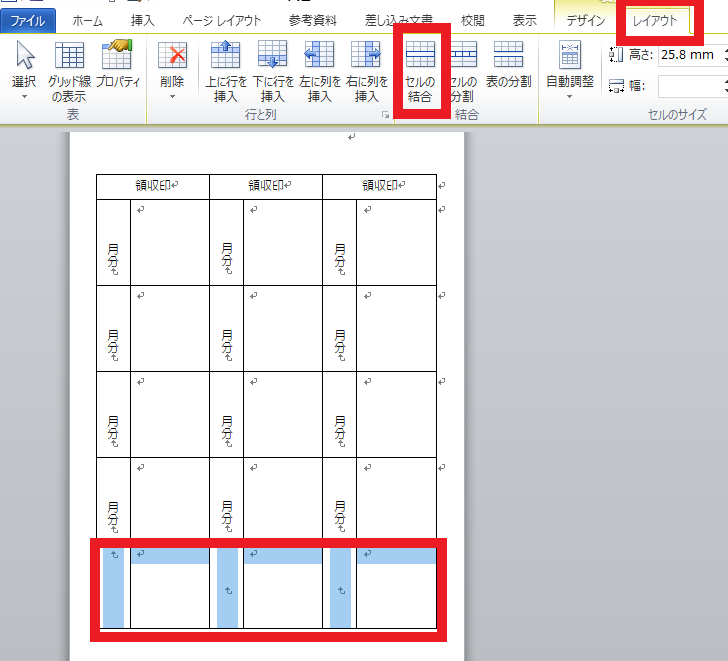
ここまでできたら、一番上に「集金袋」「氏名」などをバランスよく入力して…。
完成! みなさんできましたか?
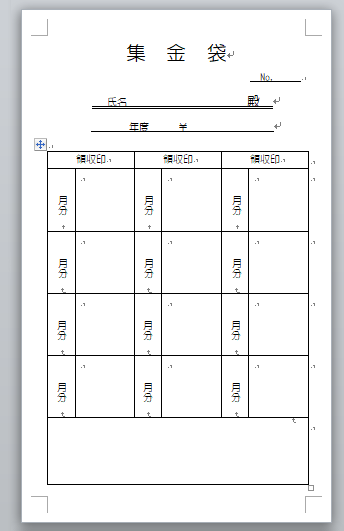
フォントも変えると雰囲気かわるよ!
封筒に印刷してみよう!
いよいよ封筒に印刷! その前に印刷設定をしよう
集金袋のデザインが完成したら、さっそく封筒に印刷してみましょう。
そこで重要なのが印刷設定!!
これを怠るとせっかく作った月謝袋のデザインが封筒に印刷できません。
我が家のプリンターはブラザー製品ですが、ご自分のプリンターメーカーの説明書やサイトを確認して設定してください。
「印刷」「プリンタのプロパティ」「用紙サイズ」「角形8号」または「ユーザー定義」で幅119mm、高さ197mmに設定
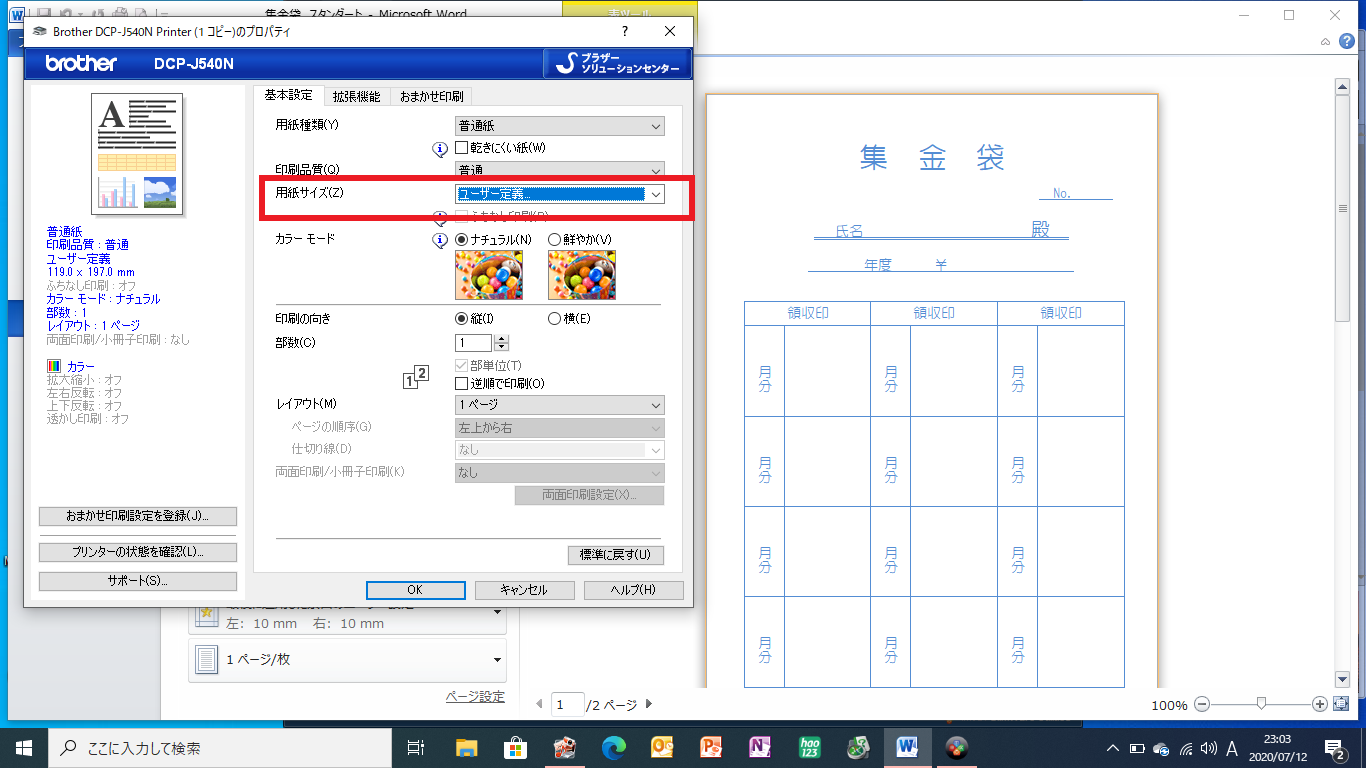
できれば用紙厚さを「封筒」に設定する。
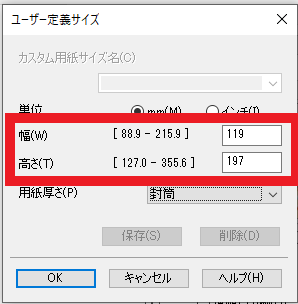
そしてここがポイント!!
「上下反転」にチェックを入れる。
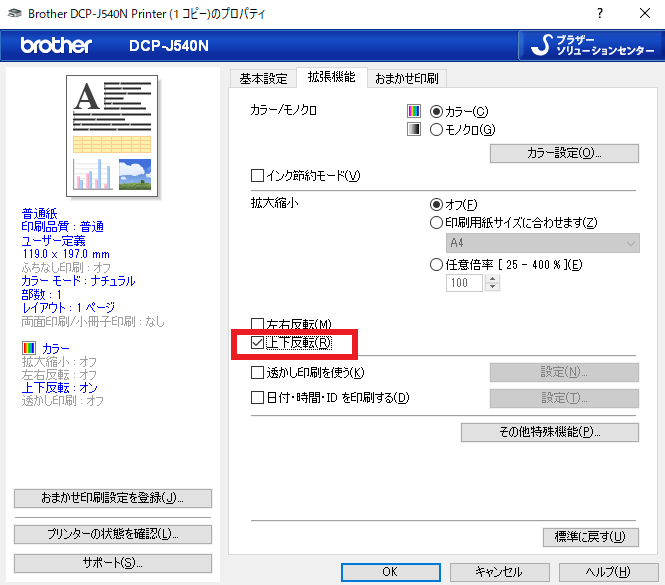
上下反転にチェックを入れると、封筒の輪になっている下の部分から印刷できます。
封筒は手差しトレイに差し込むプリンターがほとんどですが、輪になっている封筒の下の部分から印刷されるようにセットします。
こうすることで、印刷時の紙詰まりを予防してきれいに印刷ができます。
印刷してサイズや位置を確認
パソコンのモニターと実際の印刷物はイメージが違う場合があります。
必ず実際に印刷して印字位置を確認しましょう。
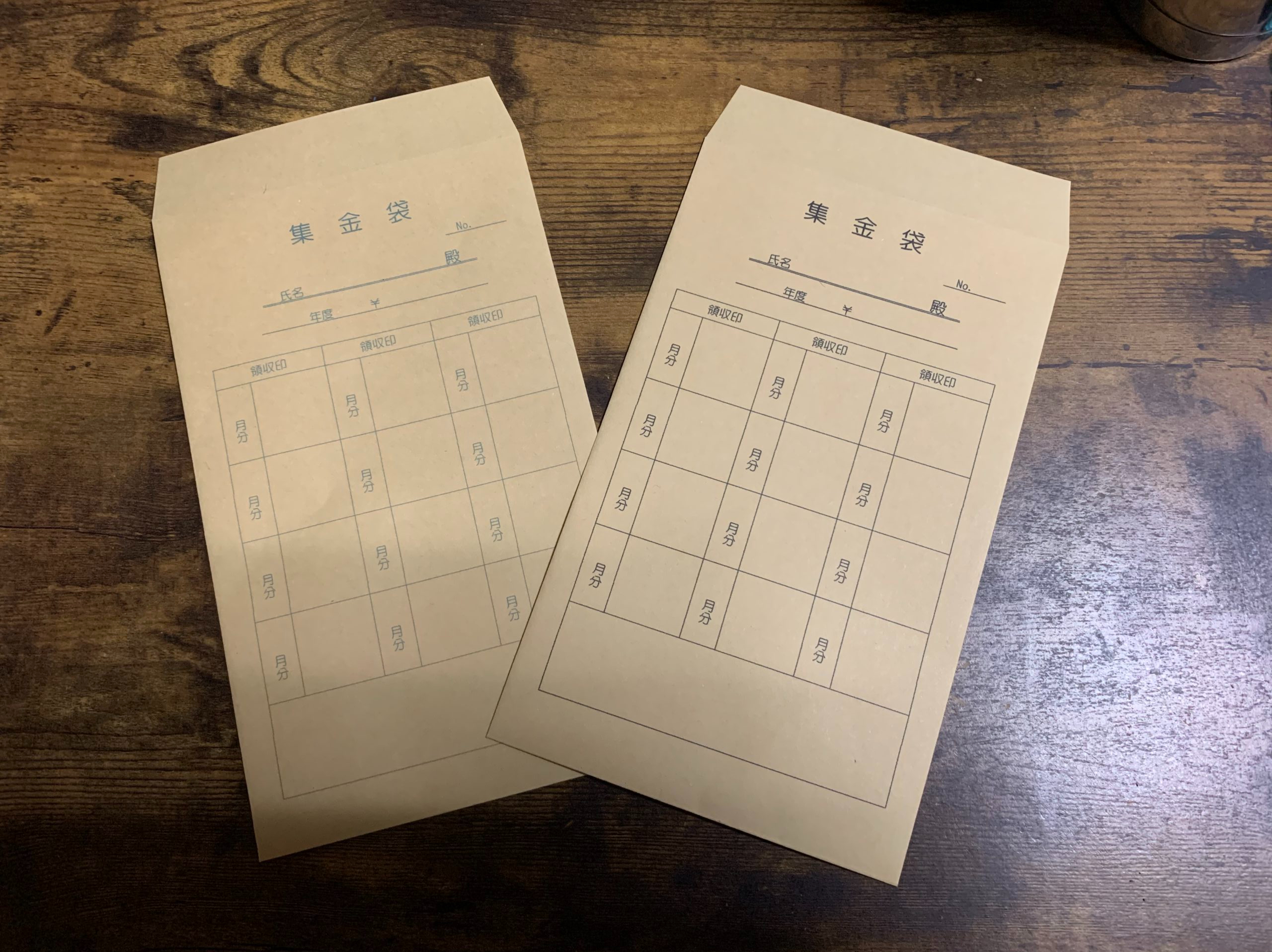
集金袋に印刷ができました。なかなかいい感じにできました。みなさんは、どうですか?
これがワードで自作できるなんて感動♪
プリンターによって位置がずれることがあるので余白の設定を微調整してください。
また、紙をセットするときはきっちり曲がらないようにセットするのもポイントです。
ちなみに画像左はカラーをブルー系にして印刷しました。
プリンターか封筒の地色の関係かわかりませんが、印刷プレビューで見たカラーと少しイメージが違って薄い感じになってしまいました。
カラーを変えるだけでもガラッとイメージが変わるので、オリジナル感が演出できます。
黒だとキッチリした印象もありますが、どこか事務的な感じが出てきてしまいます。封筒の色と同系色の茶系に変えるとシックで落ち着いた感じ、緑だとナチュラルになります。他にも色々変えてみると面白いです。
集金袋【月謝袋】のアレンジ
作った月謝袋のデザインにひと手間加えて袋をデコレーションしましょう!
最近では無料のイラスト画像を入手しやすくなっているので、お気に入りの画像を入手しましょう。そして、レイアウトの余白に挿入します。
ワードの場合は「図の挿入」でパソコンに保存した画像を張り付けします。
フラダンスの教室なら海素材や南国植物のハイビスカスモチーフの画像や、ピアノ教室であればピアノや音符のイラスト、野球チームであれば野球ボールやグローブやバット。
画像を入れるだけでもオリジナルの集金袋になります。もちろん余白には教室名やチーム名を入れて。
封筒の裏には別のレイアウトを作成して、決まった金額以外の教材費等を記入できる欄を作ってみてはいかがでしょうか?
月謝袋で貯金をしようとするあたなたは、その目的に合ったイラストを印刷するとモチベーションがアップするかも!
集金袋に押すスタンプや印鑑も面白いものが簡単に手に入るのでチェックしてみてください。たとえば、野球チームなら野球モチーフのイラストが入った印鑑も面白いです。
集金袋完成
お疲れ様でした。お気に入りの集金袋はできましたか?
作成のポイントは「用紙サイズの設定」と「印刷設定」です。
サイズの設定さえできればエクセルでもワードでも思い思いの集金袋を完成させることができるでしょう。
ぜひ、挑戦してみてください。
もっと簡単に作りたいという人は、A4用紙で印刷して貼り付けるタイプの集金袋からチャレンジしてみてはいかがでしょうか? こちらの記事で紹介しています。↓
作るのが難しいという人は、潔く「購入する」という選択肢もあります。キャラクターデザインのものは子供も喜びまます。キャラクター集金袋のおすすめ記事も書いています。↓


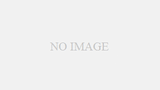
コメント
[…] →ワードで封筒に印刷して作る集金袋【月謝袋】の作り方 […]
[…] プリンターの設定についてはこちらの記事で→ワードで封筒に印刷して作る集金袋【月謝袋】の作り方 […]
[…] →ワードで封筒に印刷して作る集金袋【月謝袋】の作り方 […]
大変参考になりました。高齢の母が自治会の役員にあたり、集金する際にどのような封筒を用いるべきか悩んでおりました。そこでこのサイトを参照して、久しぶりにワードを開き作成しました。ありがとうございました。