✔︎エクセルでカレンダーは簡単に作れます。
エクセルで関数を使用して作成すれば自動で日付が入る便利なカレンダーテンプレートが作成できます。
好きな写真や画像を挿入すれば好きなデザインにアレンジして作ることができるので活用方法は無限大。
エクセル関数の使い方もわかるのでエクセル初心者の方の練習としても最適です。
エクセルで簡単カレンダーテンプレートの作り方
自動で日付が変わるカレンダーテンプレートの作り方を紹介します。
やり方はいくつかありますが、迷わず簡単にできる方法ですのでまずはこちらのやり方で作成してみてください。
セルのサイズを調整し、年、月、曜日を入力する
セルのサイズを少し幅広く調整します。下記のように年月、曜日を入力します。
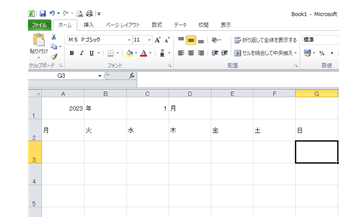
入力方法
- A1→年(数字で)「2023」
- B1→「年」
- C1→月(数字)
- D1→「月」
- A2→「月」と入力
- B2〜G2→A2を選択して横にドラッグすると火〜日が表示される
「DATE関数」「WEEKDAY関数」を使って月曜始まりの日付を算出する
エクセル関数を使用してA3にカレンダーの元となる日付が自動入力できるように設定します。
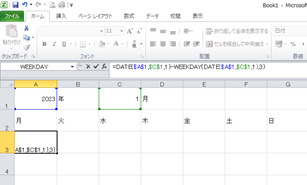
入力方法
- A3→=DATE($A$1,$C$1,1) −WEEKDAY((DATE($A$1,$C$1,1),3)
A3は、2023年1月1日を基準にその週の月曜日の日付を求める数式です。
簡単に説明すると「2023年1月1日のある週の月曜日って何月何日か表示して」という数式です。
DATE関数とは
DATE関数を使えばセルの数字を組み合わせて日にちを表示できる
- =DATE(年,月,日)
WEEKDAY関数とは
WEEKDAY関数は日付から曜日を算出する関数
- 1→日
- 2→月
- 3→火
- 4→水
- 5→木
- 6→金
- 7→土
- エクセルの日付は1900年1月1日を1としてその日が何日めなのかというシリアル値を使用していて、WEEKDAY関数を使用すると何曜日かを数値で返してくれる。
日付をコピー
基準となるA3のセルの日付を元にB3〜G3を入力します。
B3に「=B3+1」と入力します。
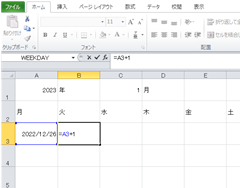
C3〜G3はB3をコピーします(B3にセルを合わせ右にドラッグ)。
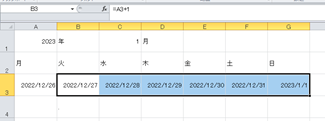
A4に「=G3+1」と入力し、B4に「A4+1」を入力
C4〜G4はB4をドラッグしてコピー
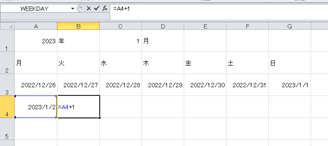
4段目の入力ができたら5段目以降はドラッグしてコピーする
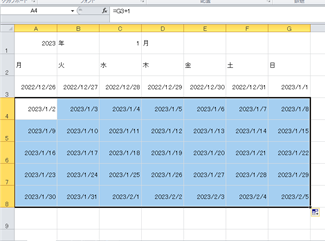
日付のみの表示に書式を整える
日付をドラッグして「セルの書式設定」をクリック。「ユーザー定義」をえらび種類のところに「d」と入力すると日付のみ表示される。
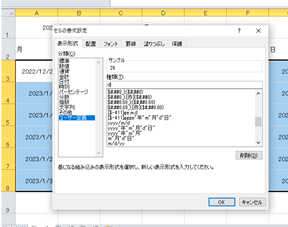
日付のみの表示にし、セルの大きさを整えるとカレンダーのテンプレートが完成。
↓こんな感じになりましたか?
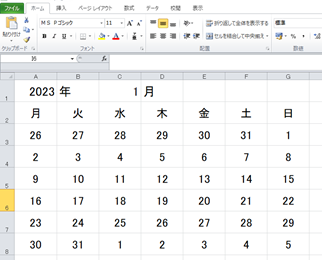
文字の大きさを変え、中央揃えなどで全体を整えるとカレンダーらしくなります。
1月以外の日を表示させたくない場合や色を薄くしたい場合
「条件付き書式」で書式設定します。
日付の全体をドラッグしたら「条件付き書式」の「新しいルール」をクリックします。

「数式を使用して、書式設定するセルを決定」を選びます。
- ルールの内容に「=MONTH(A3<>$C$1)と入力
- その下の「書式」をクリックしフォントの色を指定し「OK」を押下(今回はフォントの色を白に設定)
- ルールの編集画面に戻ったら「OK」を押下
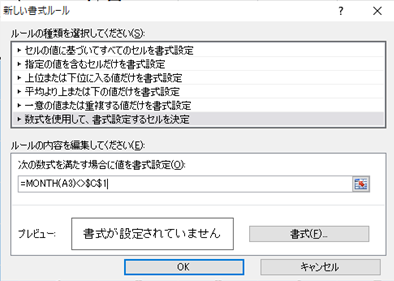

前の月と次の月の日付が消えました。フォントの色をグレーにすると前月と翌月の日付の区別がつきやすいカレンダーにもできます。
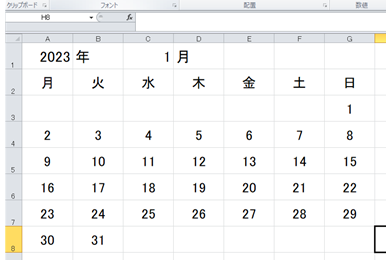
お好みで土日の色を変えても使いやすいです。
祝日も関数や条件付き書式でフォントの色を変えることができます(今回はその方法は紹介しませんが、気になる人は調べてみてくださいね)。
これでエクセルで自作するカレンダーテンプレートが完成です。
カレンダーのテンプレートを好きな書式にかえてみよう!
ここからは、完成したカレンダーを好きな書式で楽しむアイデアを紹介します。
テンプレートが完成したらシートをコピーしてテンプレートを複製してから書式設定を変更したりして自分好みのカレンダーを作ってみましょう。
毎月違うデザインを楽しんだり、あらかじめわかっている予定を入力したりしてもいいでしょう。1度テンプレートが完成すれば行の挿入をしてもほとんど崩れませんので色々チャレンジしましょう。
曜日の表示を英語に変えてみる
月火水…という表示はわかりやすい反面、オシャレさには欠けます。
英語表記に変えてみましょう。
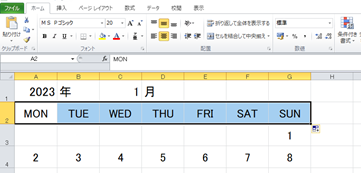
A2に「MON」と入力してB2〜G2にドラッグでコピーすると簡単に入力できます。スペルの間違いとかがなくて安心です。
書式設定で月の表示を英語に変えてみる
1という数字をそのまま英語表記にすることができます。
「書式設定」「ユーザー定義」「種類→m m m m」にすると1がJanuaryと表示されます。
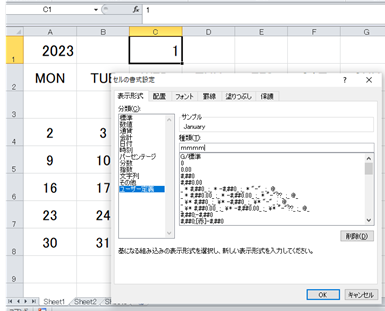
英語表記にして、フォントを変更してみたらこんな感じの、ちょっとかっこいい系カレンダーになりました。
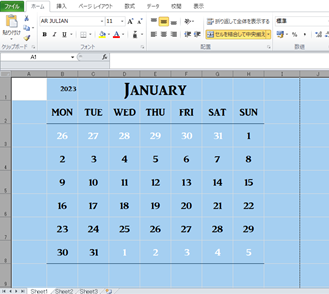
フォントを変えてみるだけでだいぶ印象が違うので試してみてください。
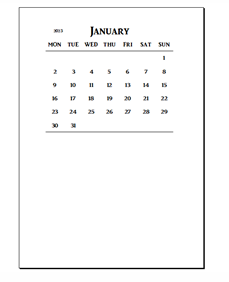
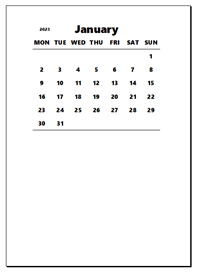
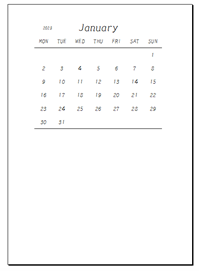
今回はシンプルを目指して縦の罫線がなしのタイプをつくりましたが、
完全にブロックタイプにしたい場合は罫線を引けばOKです。
エクセルなら仕事でも使う機会があると思うので、その辺の操作は難しくないと思います。
写真を挿入してオリジナルカレンダー作りにも
写真を背景として挿入することもできるのでオリジナルカレンダー作りも簡単にできます。
サイズも用紙の設定を変えれば大きいものから小さい名刺サイズのものまで色々なものに印刷して楽しめます。
上質なカラー台紙に印刷するだけでインテリアにもマッチしたオシャレなカレンダーを作成できるし、ハガキサイズやL版の紙に印刷するのもおすすめです。
エクセルカレンダーの作り方まとめ
いかがでしたか? 年と月を入れるだけで簡単にカレンダーが自動で表示されるなんて結構便利ですよね?
ここでは詳しく説明できませんでしたが、エクセル関数って使いこなせれば便利ですよね。
現在では小学校の授業でもプログラミングが導入されてますので、関数を使ってコンピューターを動かして結果を導くような考え方ができるようになるかが重要です。
自作したカレンダーは好みのインテリアに合わせたり、何度も印刷できるため仕事でもたくさん使用できます。
ぜひ、チャレンジしてみてください。


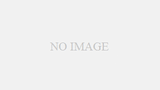
コメント